Enhance Your Trading Strategy with The Zone EA
The Zone EA (Expert Advisor) for MT4 (Metatrader 4) is an advanced trading tool designed to maximize your trading profits. By capitalizing on strong market trends, this expert advisor helps traders identify high-probability trade opportunities when the market shows strong momentum and acceleration. Therefore, it is ideal for both beginners and seasoned traders. The Zone Expert Advisor is your key to making informed, profitable trades in a dynamic market environment.
How It Works: Leveraging Momentum and Acceleration
The Zone EA operates by closely monitoring market momentum and acceleration, confirming strong trends before opening buy or sell trades. Moreover, this reactive expert advisor generates signals after the price has accelerated, ensuring you enter trends safely or add to existing positions effectively. Here’s how it works:
- Momentum Analysis: Identifies strong upward or downward movements in the market to determine the optimal entry points for trades.
- Acceleration Detection: Confirms the strength of a trend by analyzing the acceleration of price movements.
- Automatic Trade Execution: Opens buy or sell trades according to Bill Williams’ Trading Zone principles, ensuring you capitalize on confirmed trends.
Key Features: Advanced Tools for Profitable Trading
The Zone EA comes packed with features designed to enhance your trading performance. Additionally, these features ensure you have the tools necessary for success:
- Bill Williams’ Trading Zone: Implements Bill Williams’ strategy to identify and act on high-probability trading zones. Consequently, you can capture significant market moves.
- Customizable Settings: Adjust the expert advisor settings to match your trading preferences and risk tolerance. Furthermore, you can tailor it to your needs.
- Multi-Timeframe Support: Works across multiple timeframes, making it suitable for various trading styles, from scalping to swing trading.
- Real-Time Alerts: Receive alerts for new trade opportunities based on real-time market analysis. Therefore, you stay ahead of market movements.
- Automated Trade Management: Automatically manages trades, including stop loss and take profit levels, to maximize your returns. In addition, it ensures optimal trade handling.
Why Choose The Zone EA?
Choosing The Zone EA offers several advantages. Furthermore, it provides the reliability and ease of use needed for successful trading:
- Reliability: Built on a proven trading strategy by Bill Williams, ensuring high accuracy and reliability.
- Ease of Use: User-friendly interface and easy-to-configure settings make it accessible to traders of all skill levels.
- Enhanced Profitability: By entering trades only after strong trend confirmation, The Zone EA helps you maximize your trading profits.
- Comprehensive Support: Backed by KOKOSHELL’s support team, ensuring you get the most out of your trading experience.
Achieve Trading Success with The Zone EA
The Zone EA for Metatrader 4 is a powerful tool designed to help traders maximize their profits by leveraging strong market trends. Moreover, with its advanced features, reliable performance, and ease of use, The Zone EA is the perfect addition to any trader’s toolkit.
Whether you’re looking to enter trends safely or add to existing positions, The Zone EA provides the precision and confidence you need to succeed in the markets. Thus, elevate your trading strategy with The Zone Expert Advisor for MT4 (Metatrader 4) and experience the benefits of informed, profitable trading today.

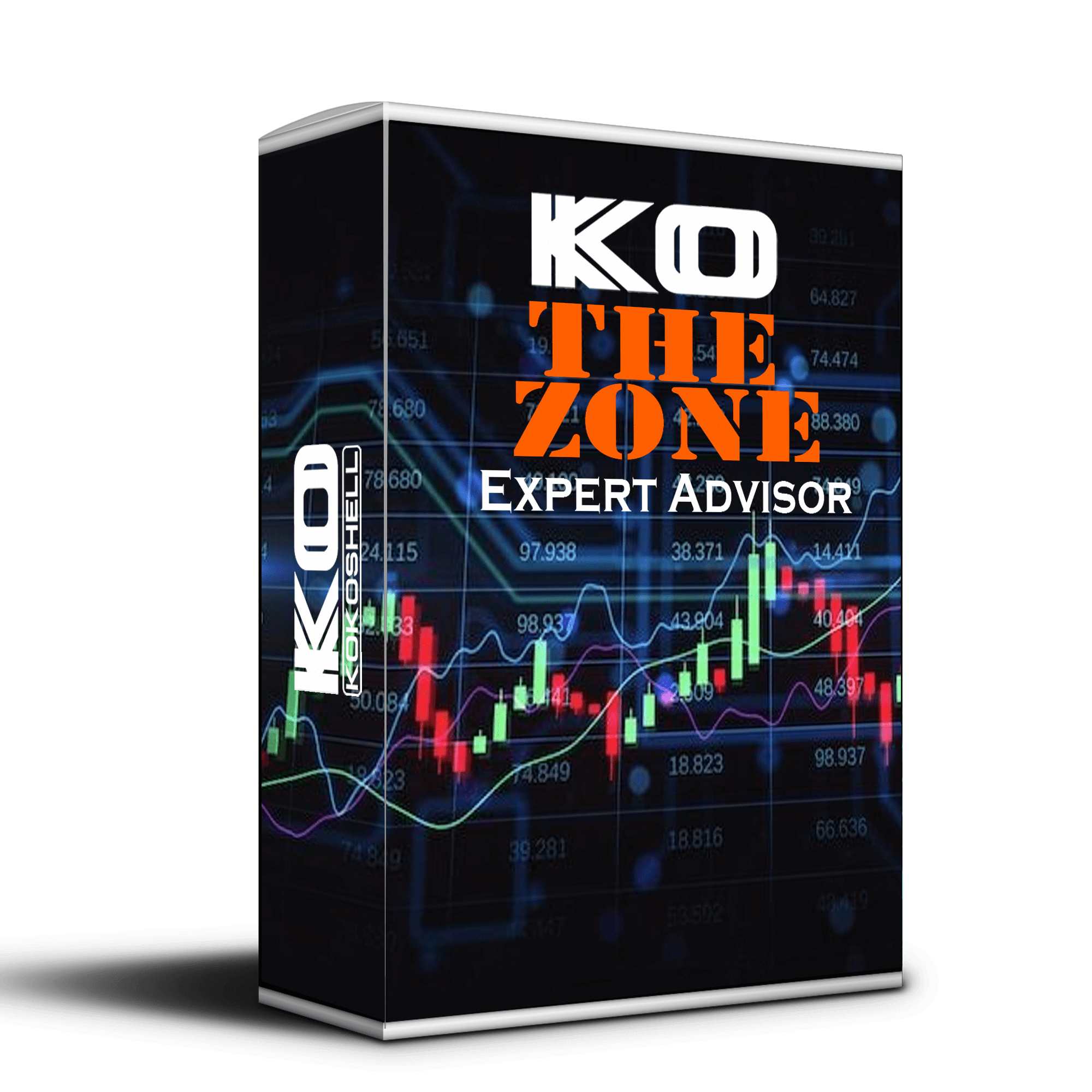
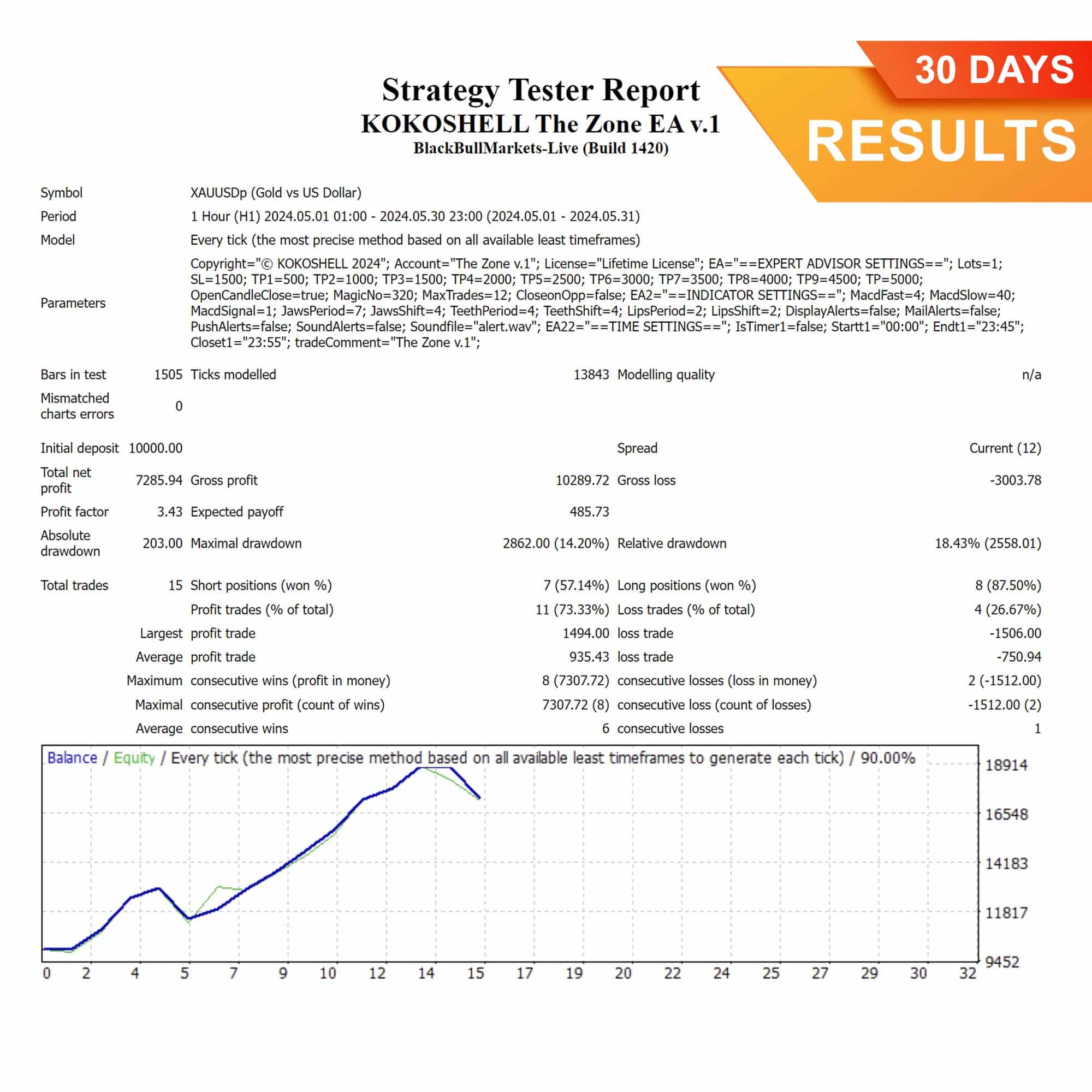
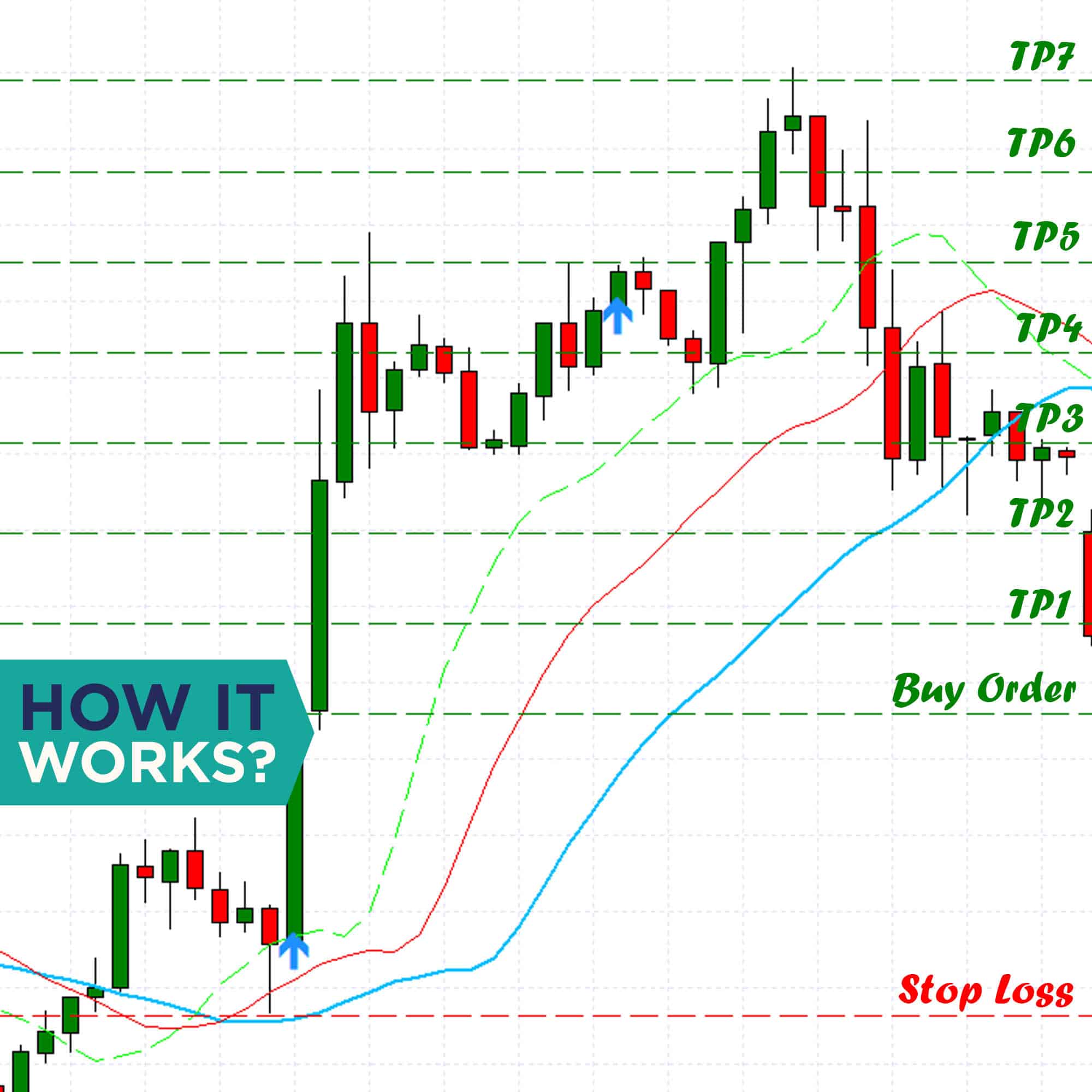
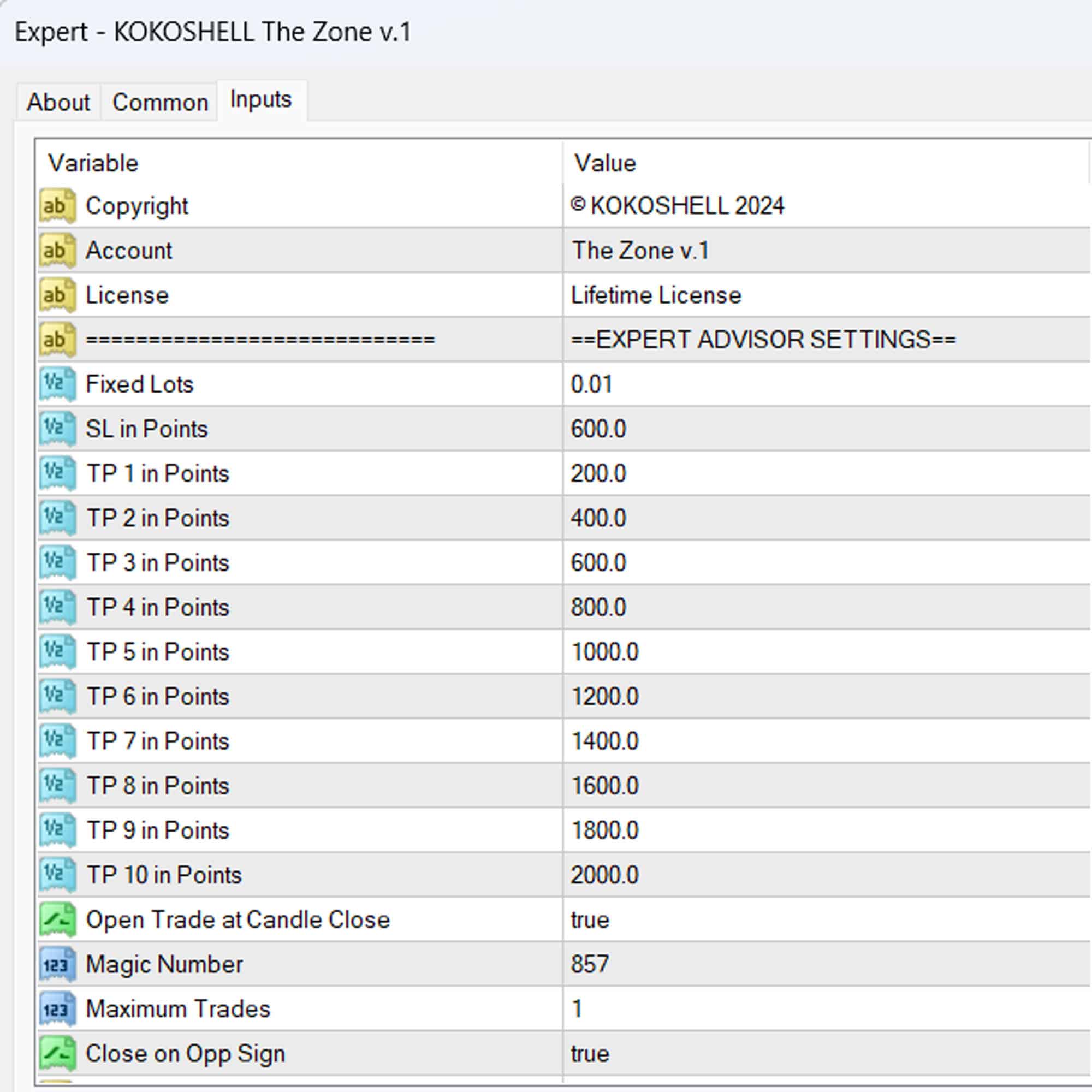
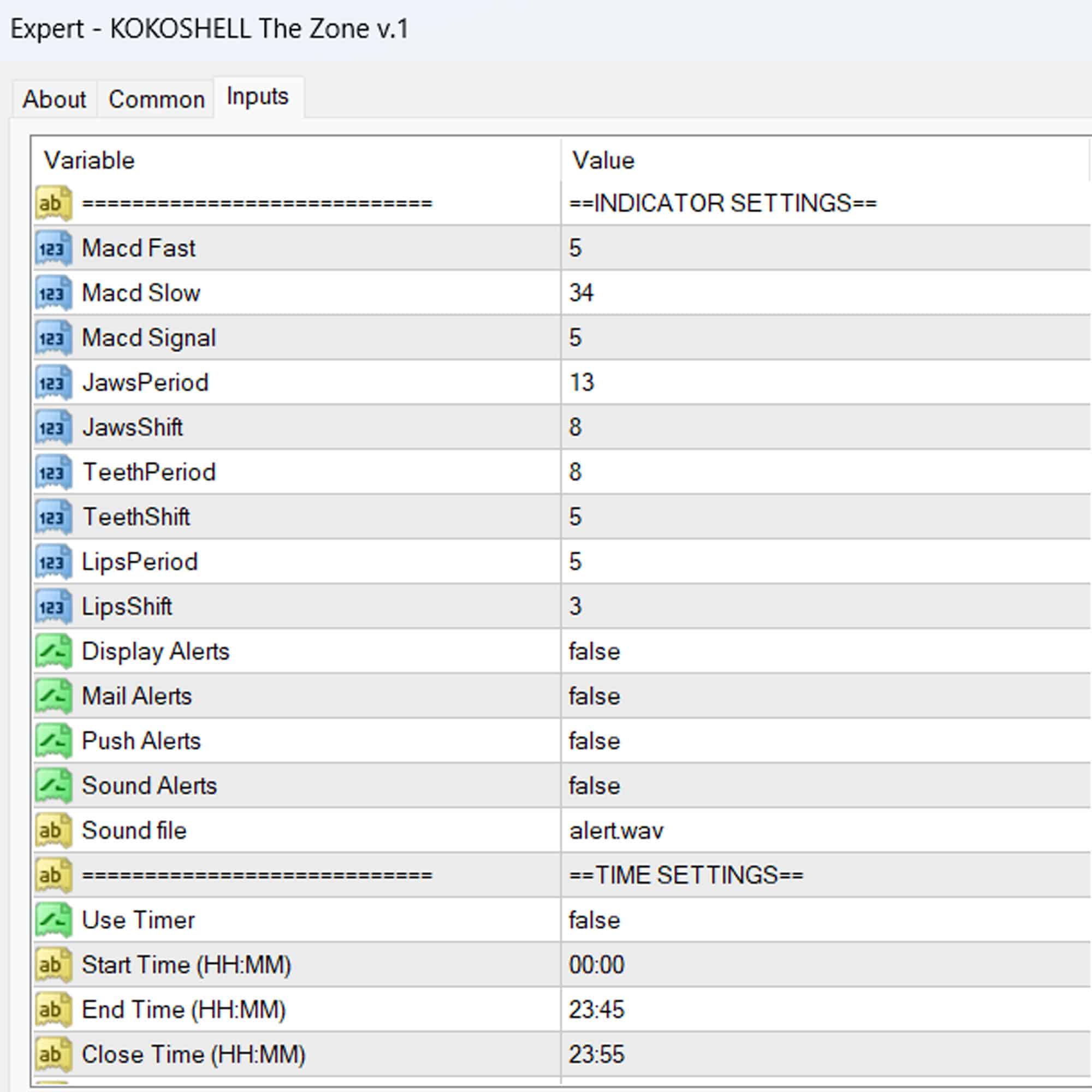



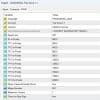
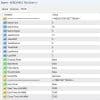

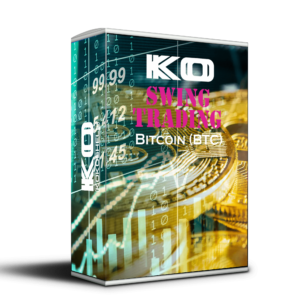


Grace Mitchell –
This tool has been very helpful for my trading. Although signals are rare, the risk management is excellent.
Oliver Thompson –
The product is decent. The indicators sometimes miss trend reversals and repaint, but overall, it’s okay.
Ava Cooper –
Good tool for managing trades. The signals are accurate, though infrequent. Great for risk management.