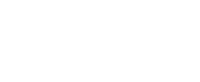Automated trading systems
How to install
How to Install an EA (Expert Advisor) for MT4 (MetaTrader 4)
Step 2: Select ‘File’ from the Main Menu
Step 3: Click on ‘Open Data Folder’
Step 4: Navigate to the ‘MQL4’ Folder
Step 5: Open the ‘Experts’ Folder
Step 6: Drag and Drop Your EA File
Step 7: Return to the ‘MQL4’ Folder and Open the ‘Indicators’ Folder
Step 8: Drag and Drop Your Indicator File
Step 9: Restart MetaTrader 4
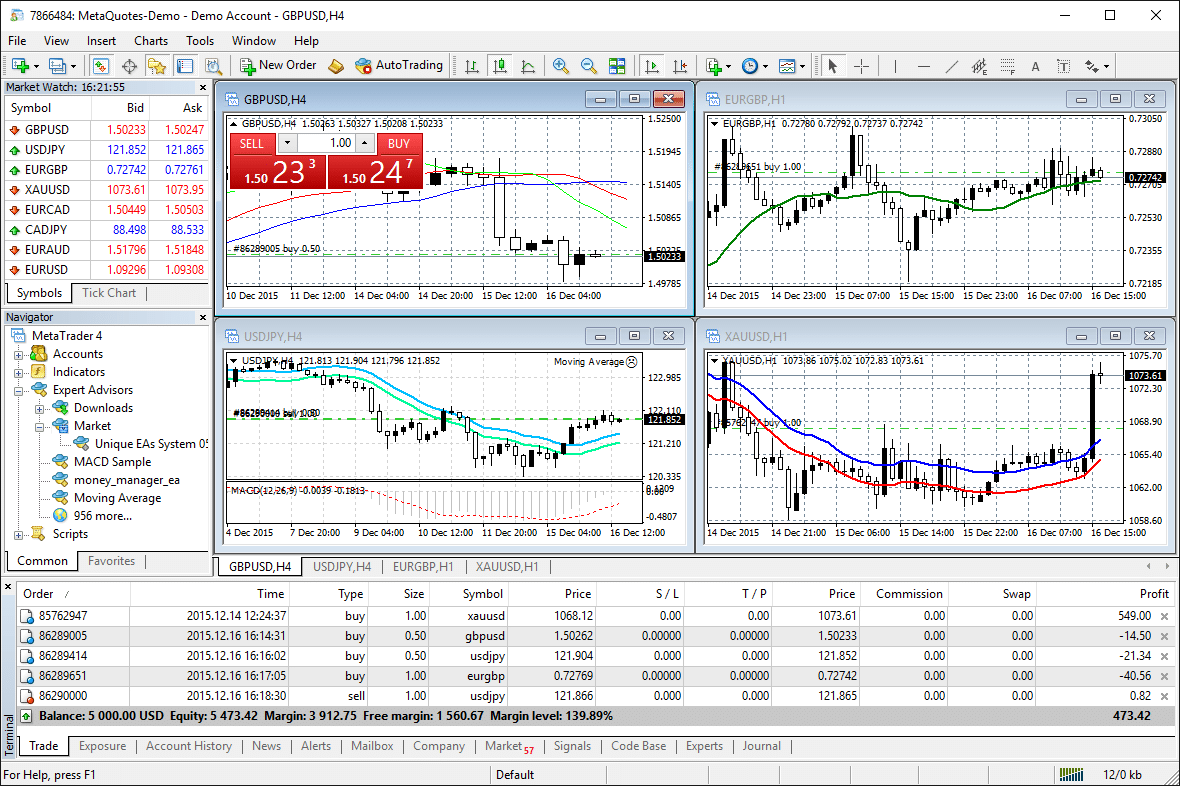
How to Install an EA (Expert Advisor) for MT4 (MetaTrader 4) with Additional Tips
Additional Tips for Successful Installation
Verify the Installation
Once MT4 is restarted, verify the installation of your Expert Advisor and Indicators. Navigate to the ‘Navigator’ window within the platform, usually located on the left side. Expand the ‘Expert Advisors’ and ‘Indicators’ sections to see if your newly installed files appear in the list. If they do, the installation was successful.
Check for Errors
Sometimes, errors may occur if the EA or Indicator files are not compatible with the current version of MT4. Consequently, to check for errors, look at the ‘Experts’ and ‘Journal’ tabs at the bottom of the platform. Furthermore, these tabs provide logs of any issues or messages related to the operation of EAs and Indicators.
Enable Auto Trading
Ensure that auto trading is enabled on the MT4 platform. This can be done by clicking on the ‘AutoTrading’ button located at the top of the platform. The button should be green. If it is red, click on it to enable auto trading. Without this setting enabled, your EA will not execute any trades.
Test Your EA
Before using your EA in a live trading environment, it is advisable to test it thoroughly. You can use the MT4 strategy tester to run your EA on historical data to see how it performs. This testing phase allows you to fine-tune your EA’s parameters and ensure it operates as expected.
Regular Updates
Keep your EAs and Indicators updated. Additionally, developers frequently release updates to improve performance or fix bugs. Therefore, regularly check for updates from the source where you obtained the EA or Indicator. Updating ensures that your tools remain effective and compatible with the latest version of MT4.